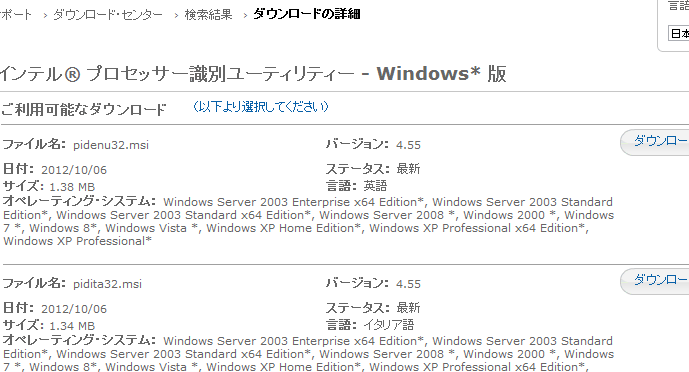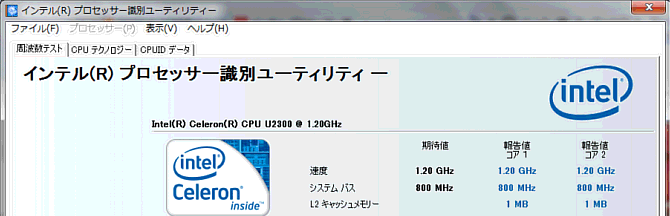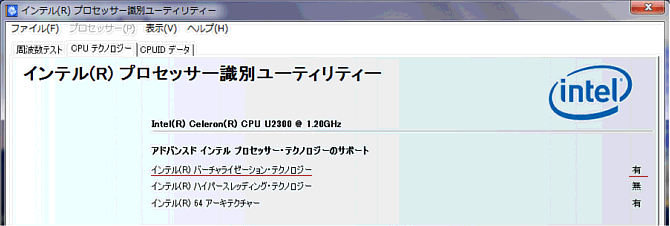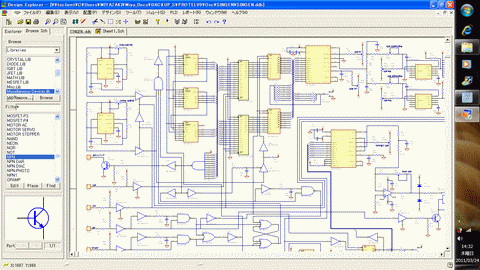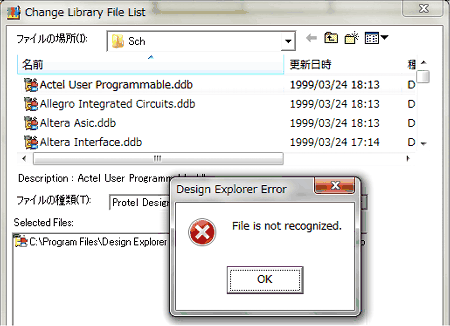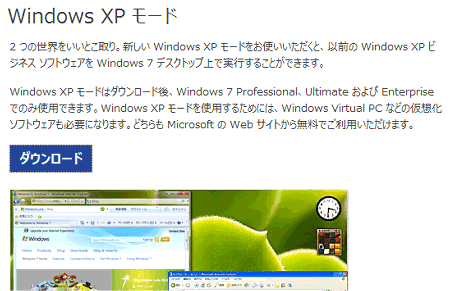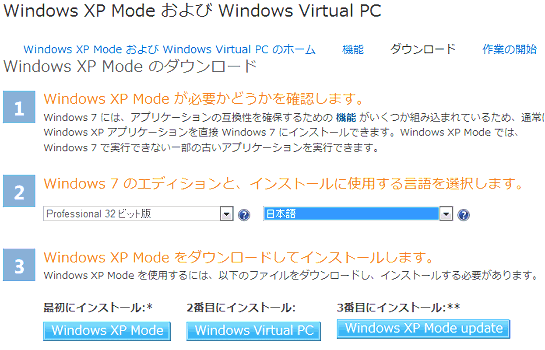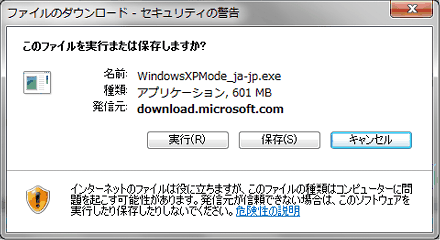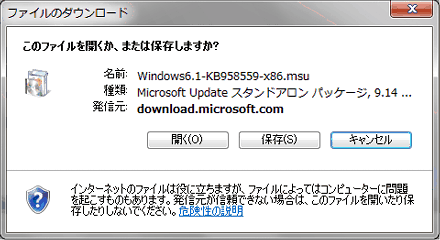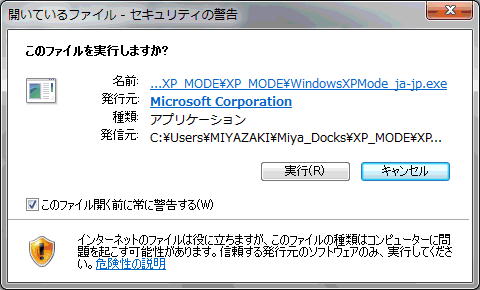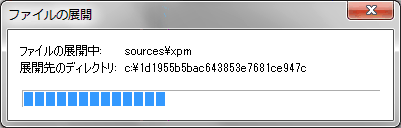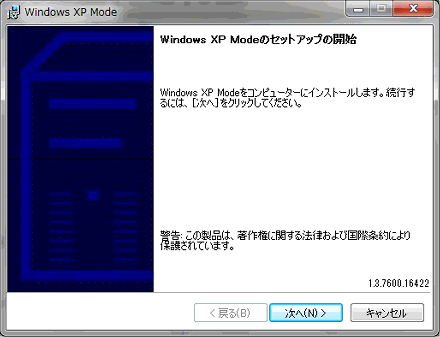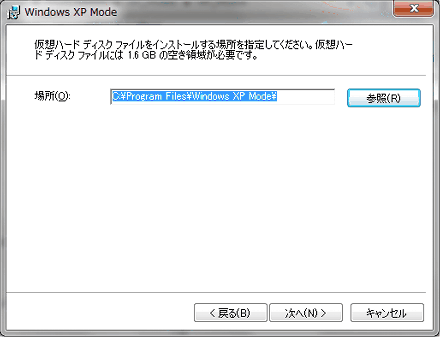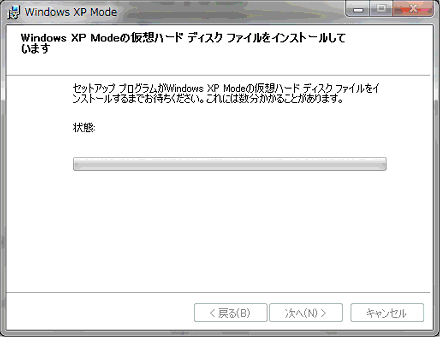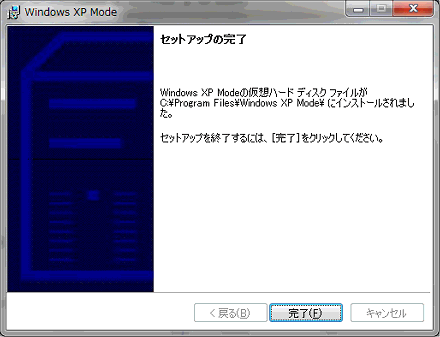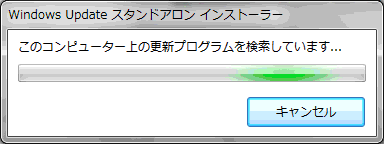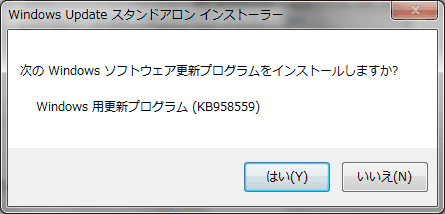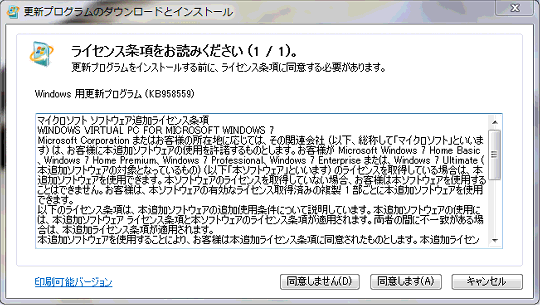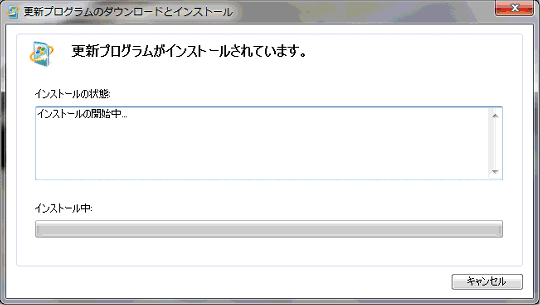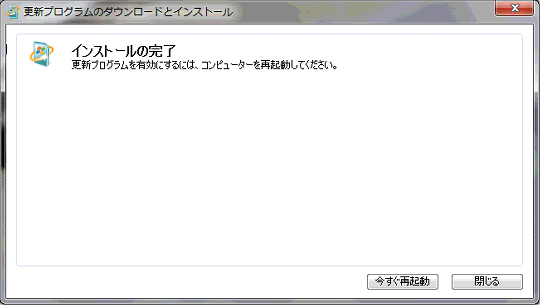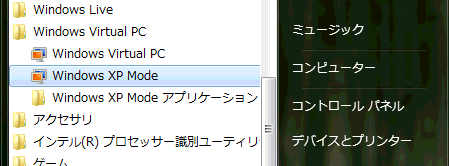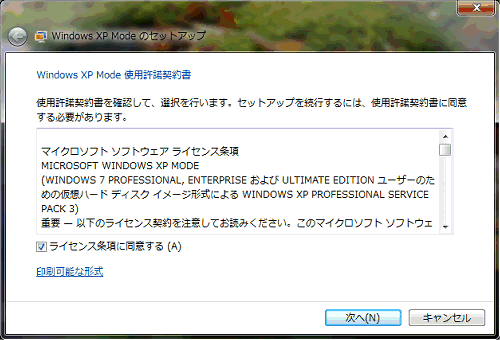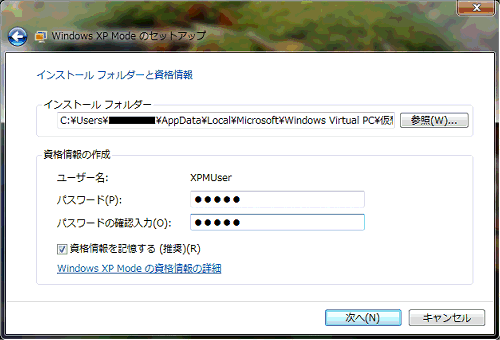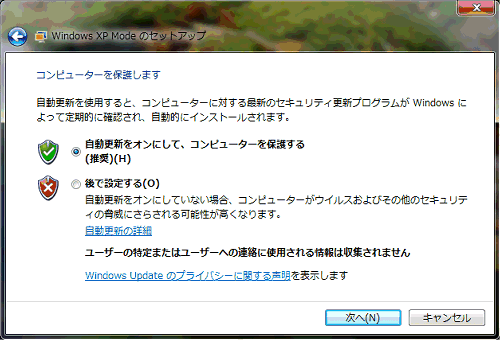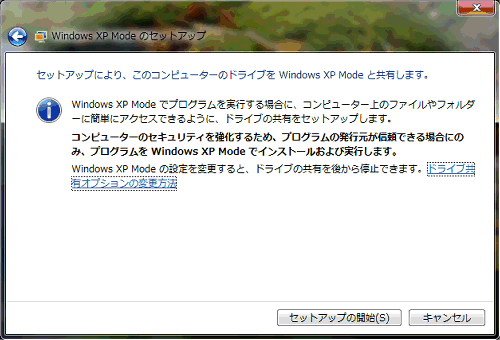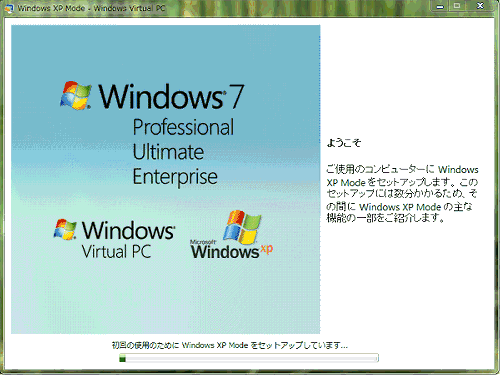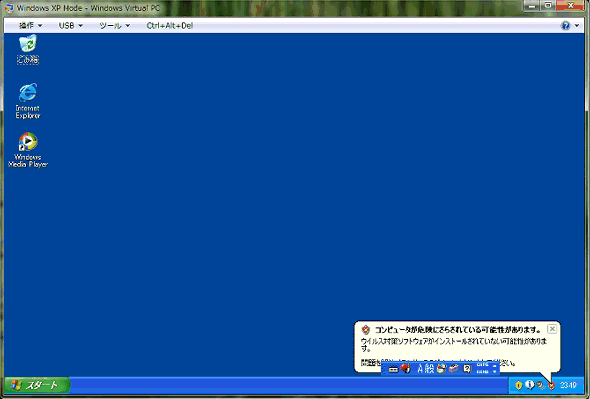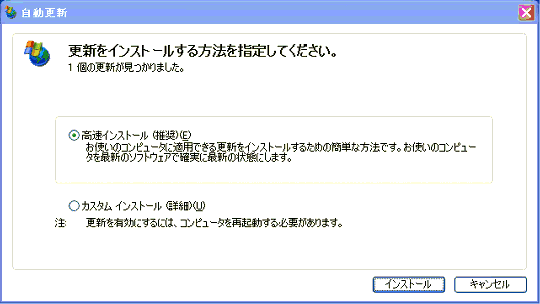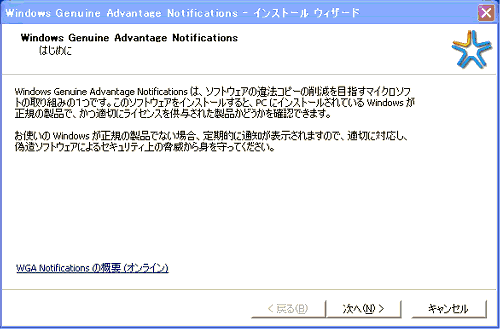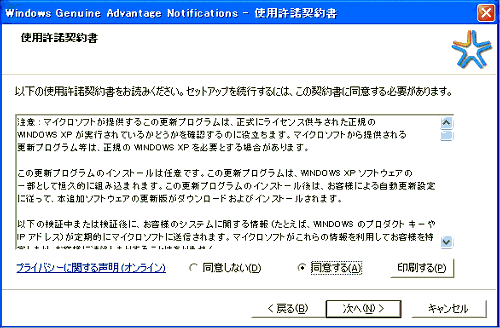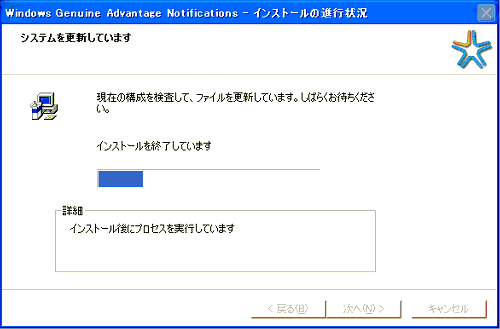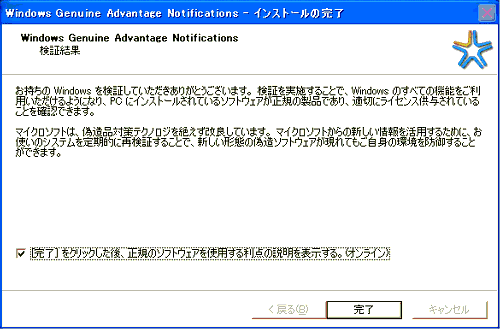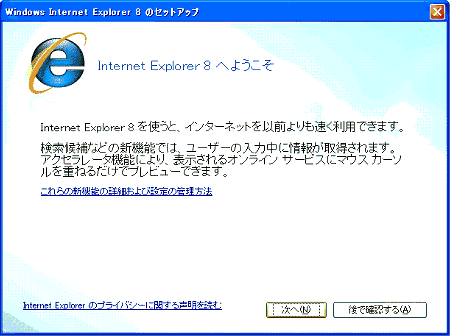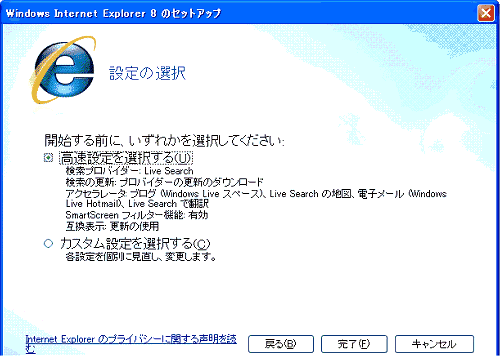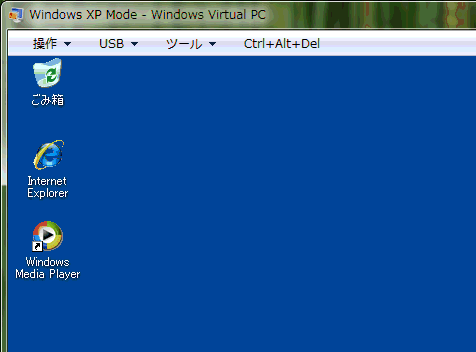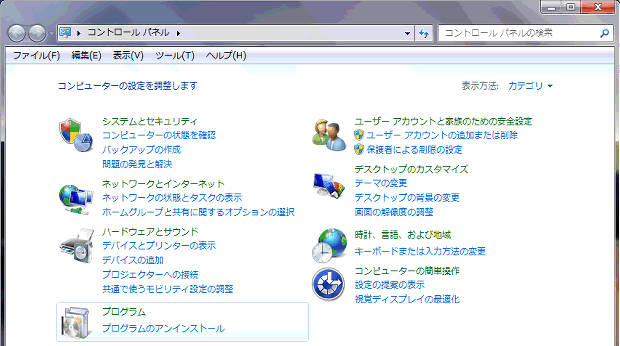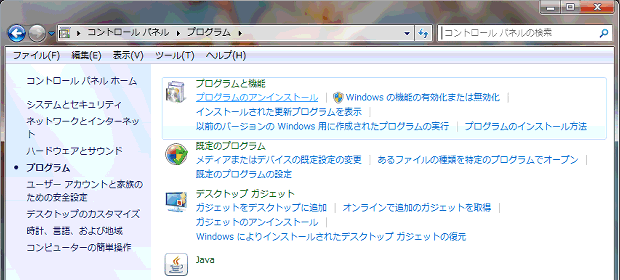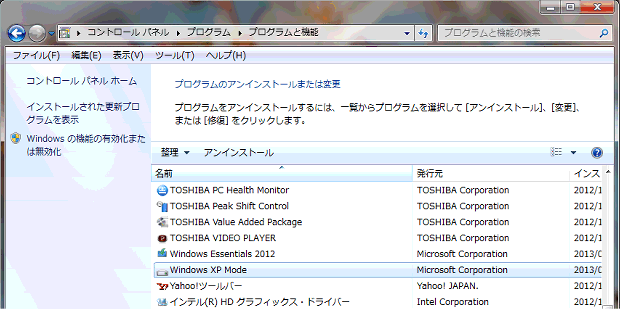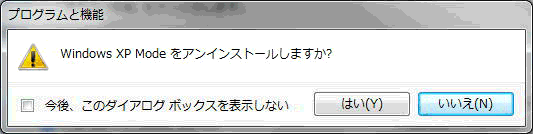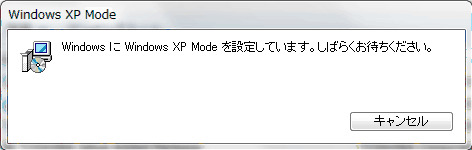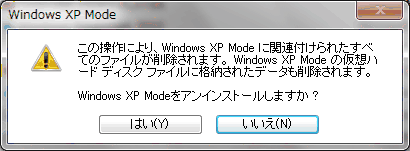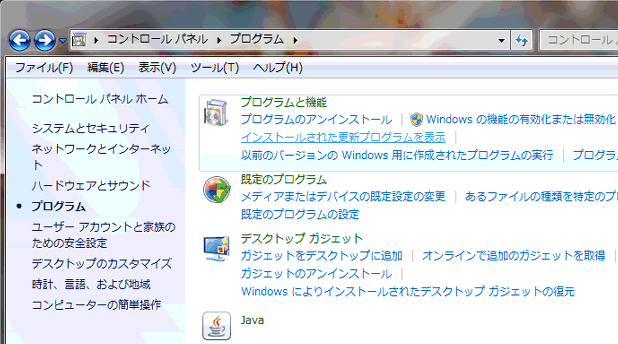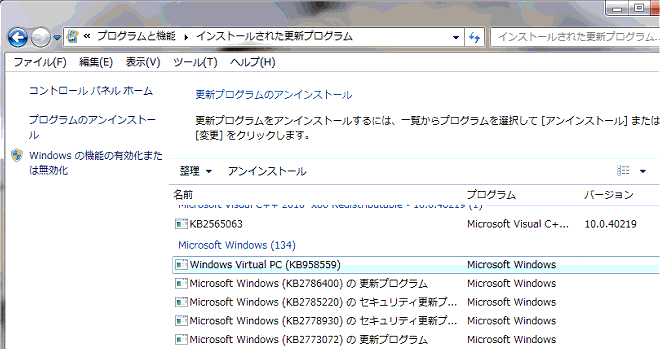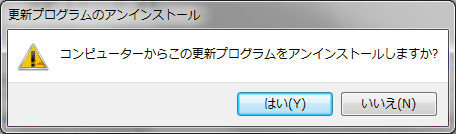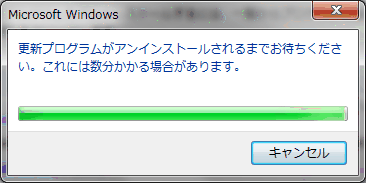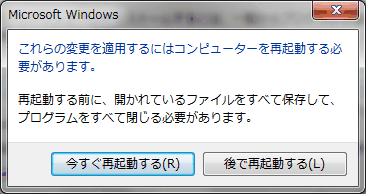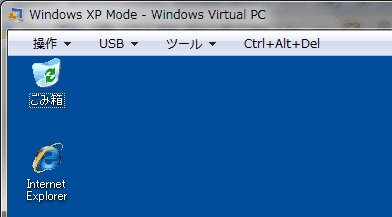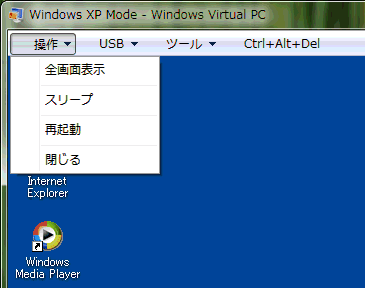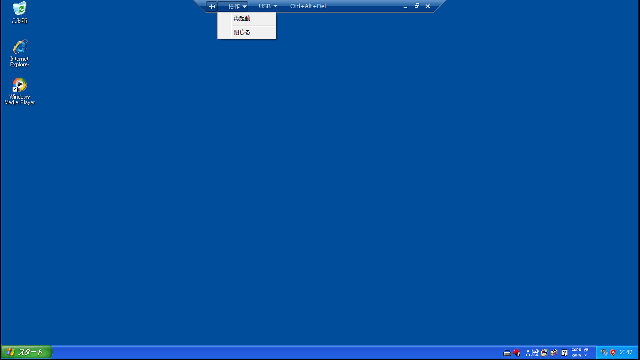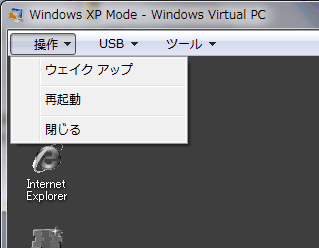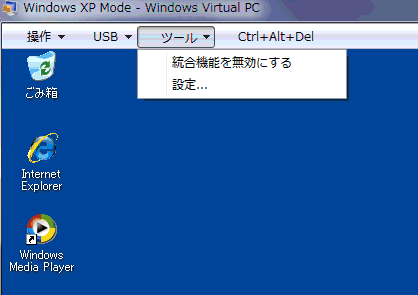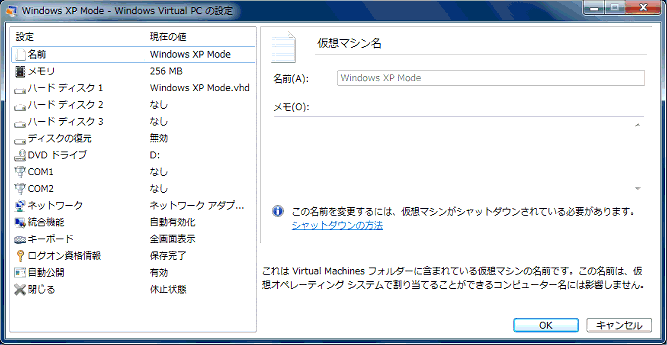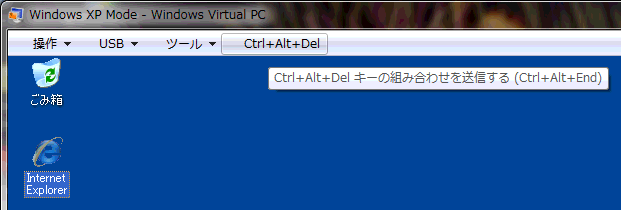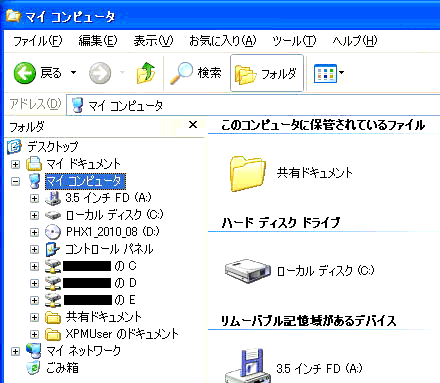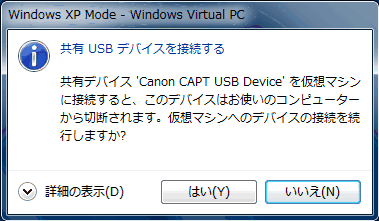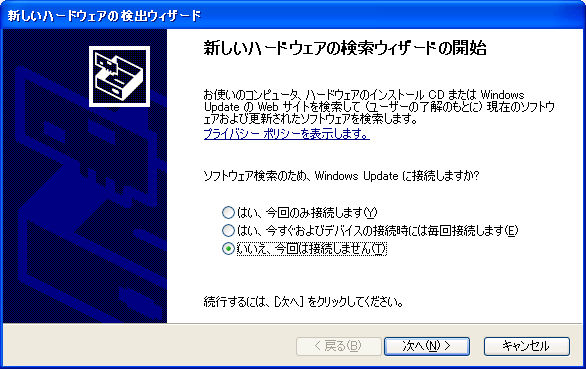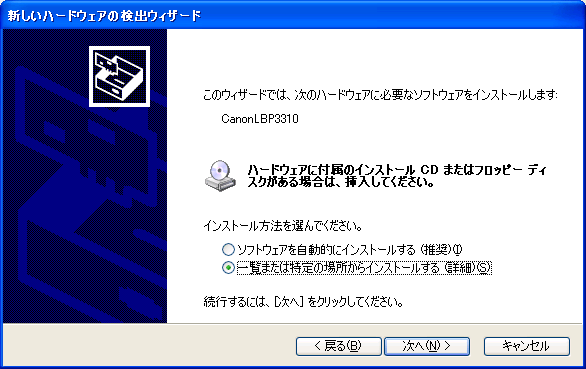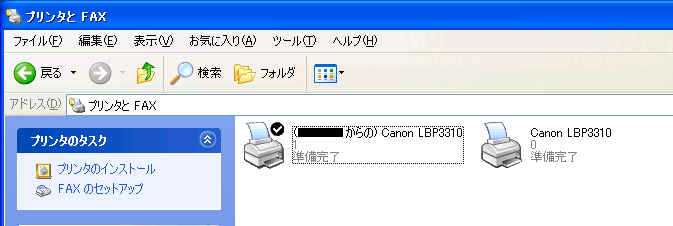トップページ
電子回路のページのトップ
XPモード
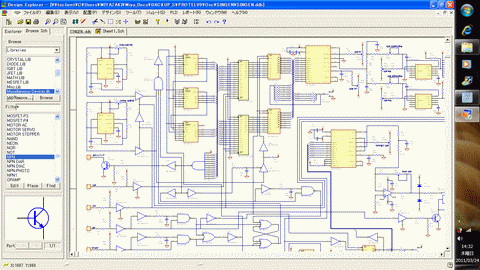
XPモードは他のページでも簡単に述べていますが、再インストールの機会があったので要点をメモしました。
今まで使っていたプロテル99SE(サービスパック6)がWindows7で動作しなかった為、最後の手段として導入した
ものです。
プロテル99SEは2000年頃購入した電子回路CADです。
殆どの機能はWindows7でも動作するのですが、ライブラリーの追加や削除が出来ず、下のエラーが出ます。
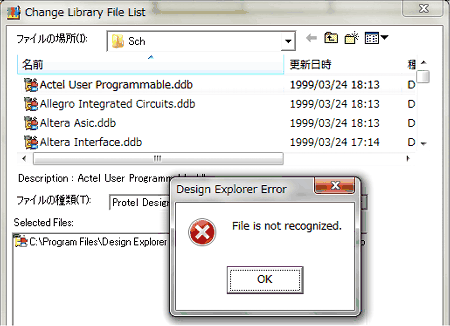
このエラーは互換設定等では解決せず、XPモードで解決しました。
その後、XPモードで印刷を試して無かったことに気付き、プリンターをインストールしたのですが、いろいろ問題が
発生しました。
最終的にはXPモードを再インストールするはめになってしまいました。
二度あることは三度あるということで、もう一度インストールの手順や要点をメモすることにしました。
私がXPモードを試す理由は、XPのPCが使えなくなった時の準備であり、現状では作業はXPのPCで快適に行って
います。
今のところWindows7のPCはインターネット接続のみに使っています。
すでにWindows8も出回っていますが、私には使用する必然性が見あたりません。
必要条件
XPモードを導入するにはWindows7プロフェッショナル以上を必要とします。
私は32ビット版を使用しましたが64ビット版でも可能だと思います。
メインメモリは2Gバイト以上が必要です。
ハードディスクには通常のXPマシンで必要とする程度の空きスペースが必要となります。
CPUはバーチャライゼーションテクノロジーを有している必要があります。
もし、対応していない場合は更新プログラムのインストールで補う事が出来るようですが私の場合は対応していたので、こちら
のレポートはありません。
今回、2台のWindows7ノートPCにXPモードをインストールしてみました。
1台は13インチのモバイルノートでCPUはモバイルセルロン1.2GHzとかなり非力ですが、バッテリーで
7時間位は動作します。
もう1台は15.6インチでセルロン2GHzの廉価版です。
OSは2台ともWindows7プロフェッショナル32BITです。
両方ともバーチャライゼーションテクノロジーには対応していました。
2台のスペックは若干異なりますが、動作上の違いは見られませんでした。
バーチャライゼーションテクノロジーに対応しているか調べる
インテルのCPUならプロセッサー識別ユーティリティーをインストールして実行すれば調べる事が出来ます。
インテルのダウンロードページでは言語別に多数のダウンロード釦が並んでいるので日本語のユーティリティーをダウンロード
してインストールします。
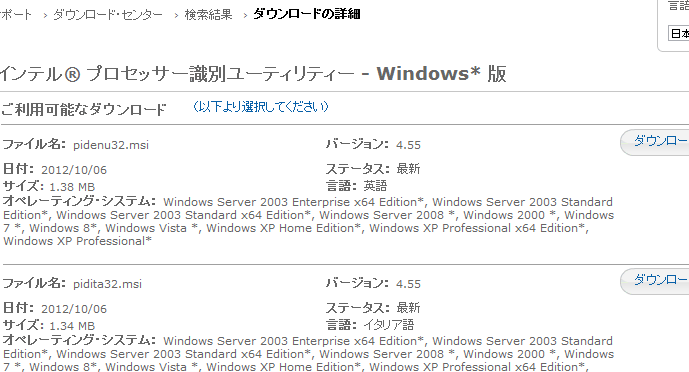
ダウンロードページの体裁は2013年1月現在のもので、今後変更されるかもしれません。
インストール後スタートメニューからインテル(R)プロセッサー識別ユーティリティーを実行すると次のダイアログが
出ます。
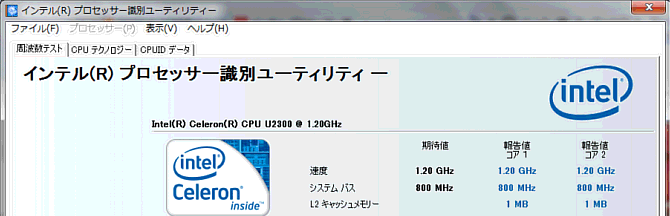
CPUテクノロジーのタブを開きます。
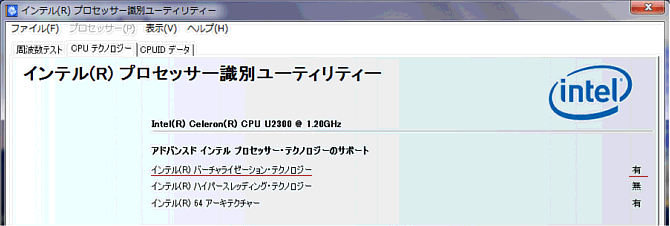
インテル(R)バーチャライゼーションテクノロジーの項目が「有」になっていれば対応しています。
対応していなくても更新プログラムで対応する事が出来るようですが、これに関してはコメント出来ません。
XPモードのダウンロード
「XPモード」で検索しダウンロードサイトを探します。
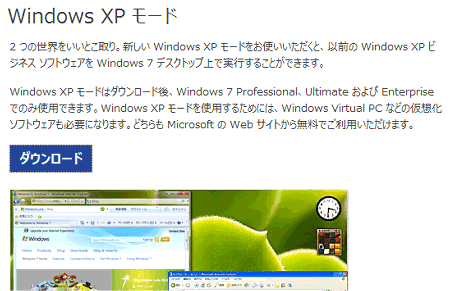
ダウンロード釦を押すと次の画面に進みます。

Windows XP mode と Windows Virtual PC を今すぐ入手と書かれた釦を押すと次の画面に進みます。
検索の仕方によっては最初にこの画面が出るかもしれません。
又、ページの体裁は2013年1月時点のもので、そのうち変更されるかもしれません。
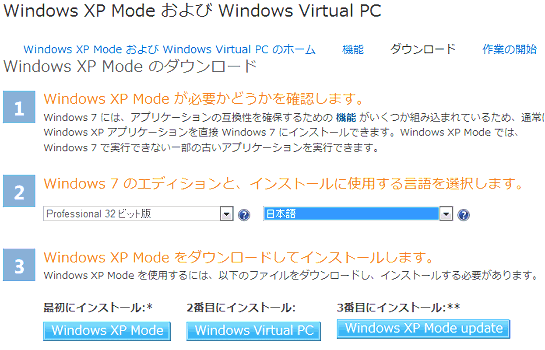
上の画面の項目2ではWindows7のエディションと言語を選択します。
項目3でダウンロード釦が3つ並んでいますが3番目の釦はバーチャライゼーションテクノロジーに適合していないCPUの
場合の更新プログラムですので、私の場合はインストールしませんでした。
まず最初に1番目の釦を押してXPモードのダウンロードを行います。
適当なフォルダを作って保存しておけば再インストールするときダウンロードの手間が省けます。
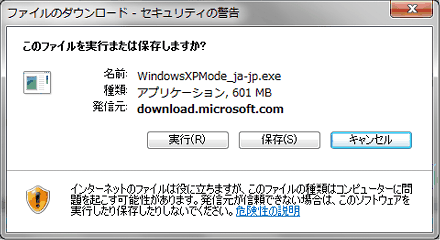
次に2番目の釦を押してVirtual PC をダウンロードします。
このファイルも保存しておきます。
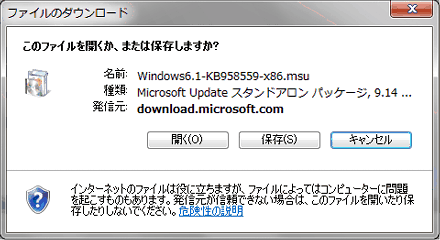
XPモードのインストール
保存したXPモードインストールファイルを実行します。

実行してよいか聞いてくるので「はい」をクリックします。
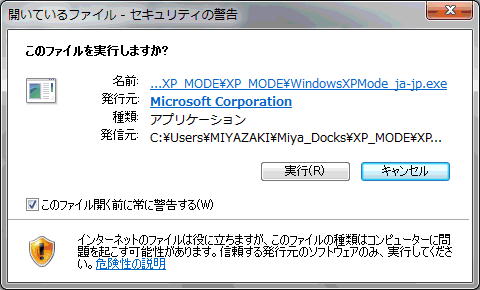
ファイルの展開が始まります。
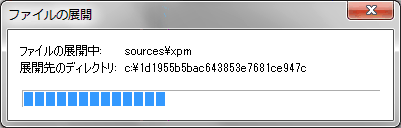
セットアップ開始画面が出るので「次へ」をクリックします。
ここでのセットアップはインストール作業の意味で、インストール終了後のセットアップとは別です。
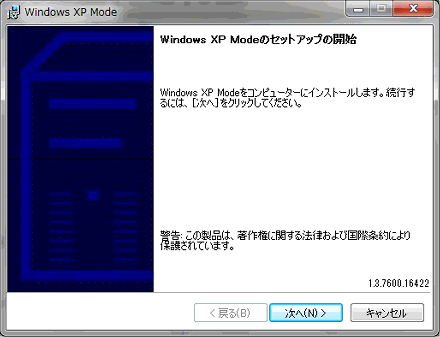
インストールする場所を聞いてくるので、そのまま「次へ」をクリックします。
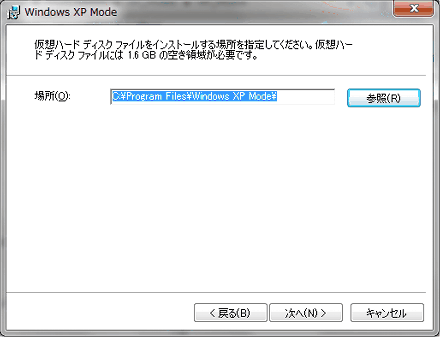
インストールが開始されます。
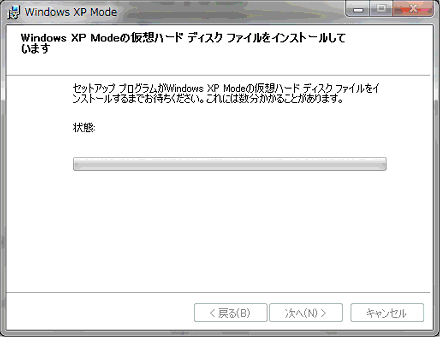
インストールが完了します。
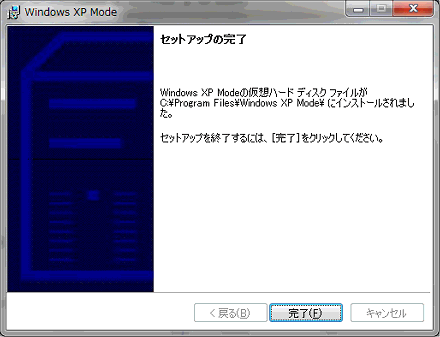
Virtual PC のインストール
保存しておいた Virtual PC の更新ファイルを実行します。

更新プログラムが検索されます。
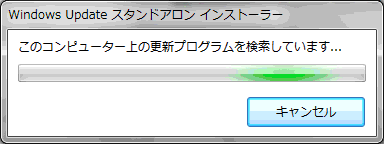
更新プログラムのインストールを許可します。
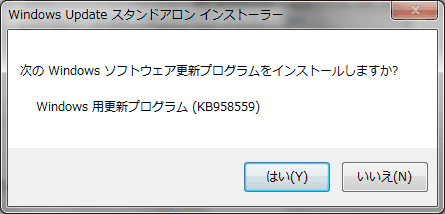
ライセンス条項に同意します。
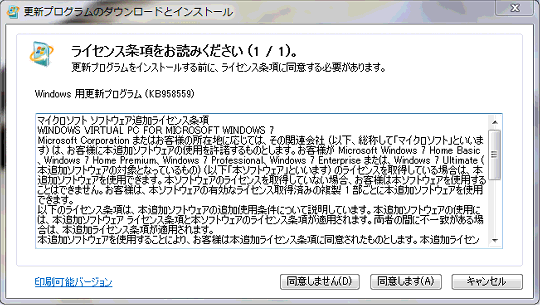
更新プログラムがインストールされます。
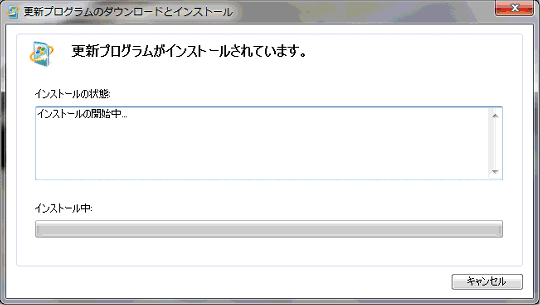
インストールが完了したら再起動します。
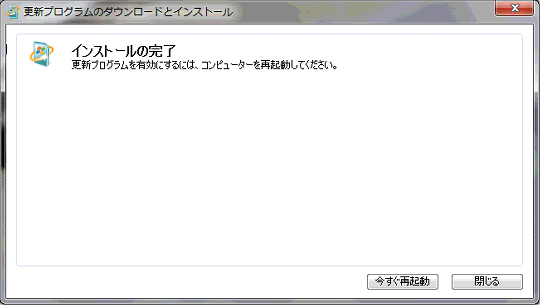
XPモードのセットアップ
インストール後、初回のXPモード実行時にセットアップが行われます。
スタート → すべてのプログラム → Windows Virtual PC → Windows XP Mode をクリックします。
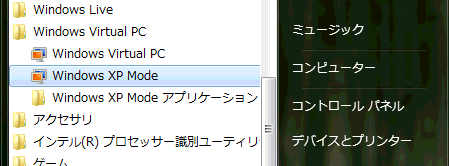
ライセンス条項に同意します。
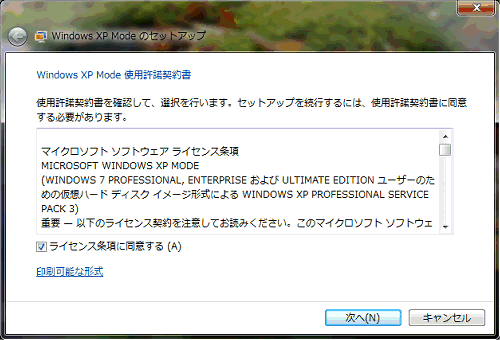
パスワードの入力を行います。
パスワードは空白ではダメで、入力しないと先に進めません。
パスワードは記憶できるので次回から入力しなくても済みますが、忘れないようにメモしておきます。
システムが不安定になったとき突然パスワードの入力を要求された事がありました。
この時、入力出来ないと再インストールとなります。
私はPCを立ち上げる時に要求されるパスワードと同じものにしましたが違う物でも構いません。
図の「資格情報を記憶する」のチェックはパスワードを記憶する為のもので取り消すことも可能です。
その場合、XPモードを起動する度にパスワードを要求されます。
尚、インストールホルダーで黒線で消してある部分はホスト側のユーザー名称で個々に異なります。
XPモード側のユーザー名はデホルトのXPMUserのままになっています。
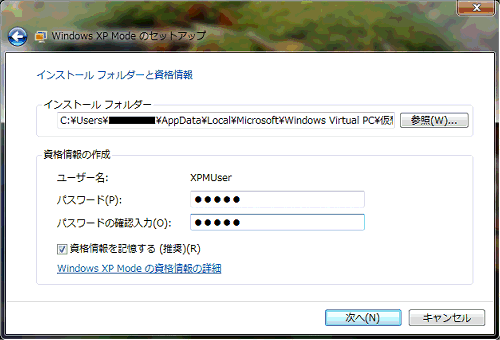
自動更新にチェックをいれます。
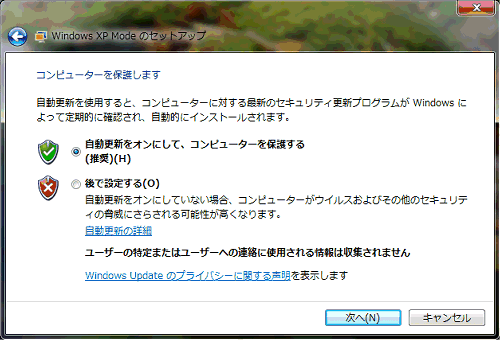
セットアップ開始釦をクリックします。
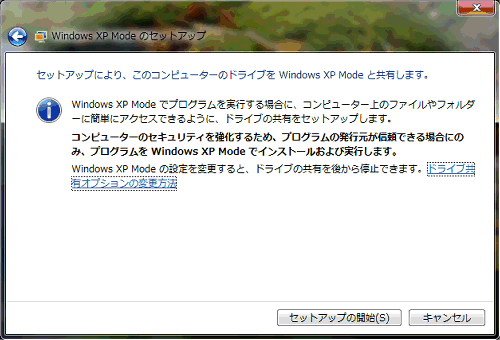
セットアップがスタートします。
多少、時間が掛かります。
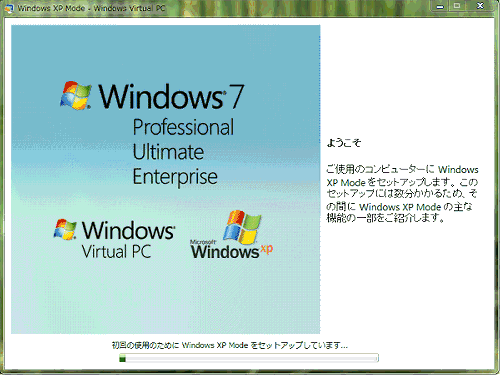
セットアップが完了しXPの画面が現れます。
ウイルス対策ソフトはインストールされていないので警告が出ています。
ホスト側(Windows 7)にウイルス対策ソフトが入っていてもダメです。
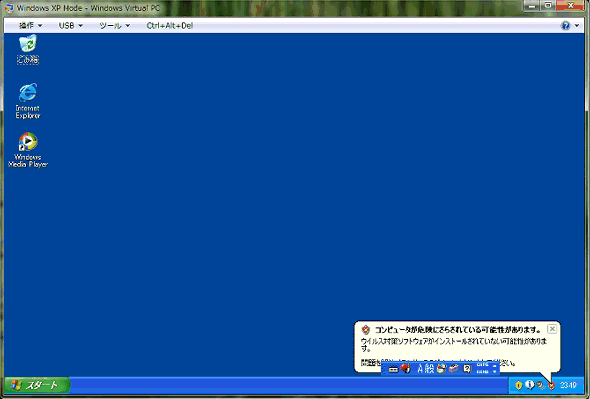
早速、更新プログラムが届いているのでインストールします。
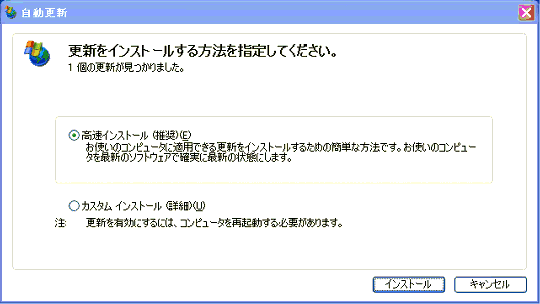
この更新プログラムは正規のマイクロソフト製品かチェックためのものです。
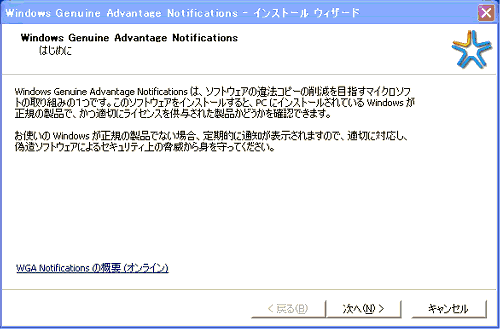
使用許諾誓約書に同意します。
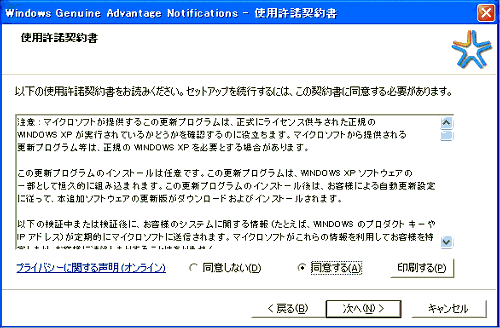
インストールが開始されます。
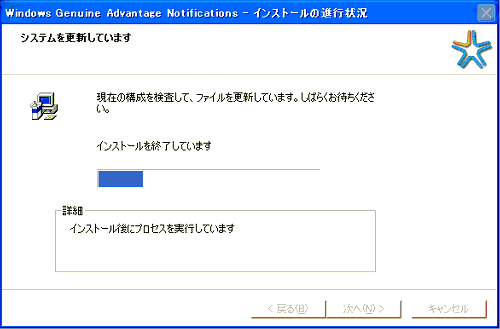
インストールが完了しました。
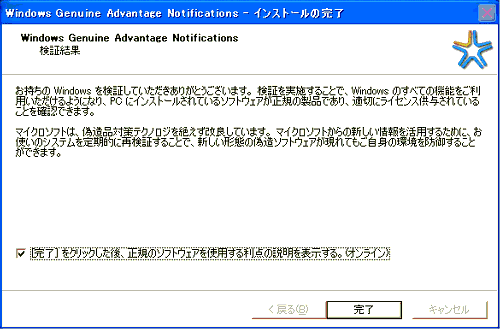
続いてインターネットエクスプローラーを更新します。
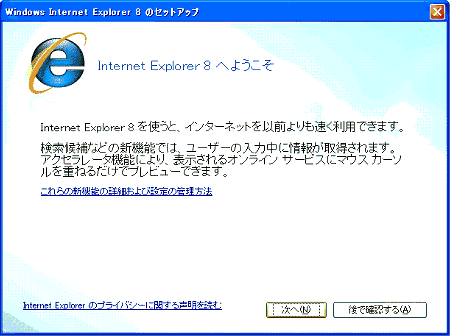
設定方法の選択をします。
カスタム設定するほどの知識が無いので高速設定を選択しました。
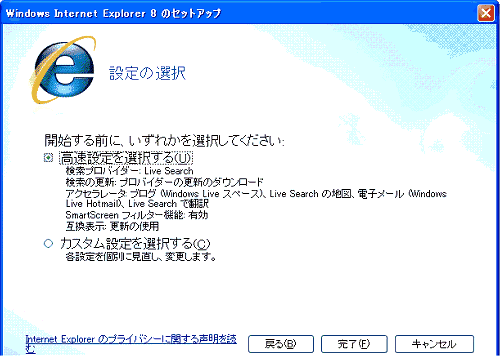
更新後インターネットエクスプローラーのアイコンの輪の色が茶色に変わりました。
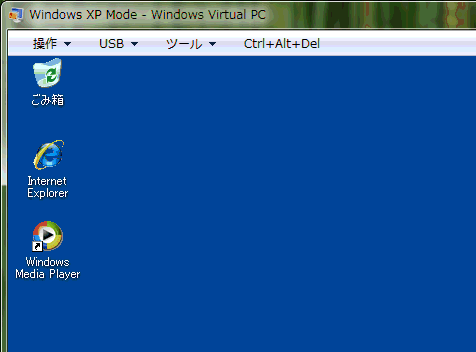
以上でXPモードのインストールは終了ですが、引き続いて大量の更新プログラムが待っています。
これらをダウンロードし、インストールするには結構、時間が掛かります。
XPモードのアンインストール
XPモードの使い方の前にアンインストールの方法をメモします。
今回、何回かアンインストールと再インストールを繰り返すことになりました。
アンインストールはインストールに比べれば簡単で短時間で処理出来ます。
XPモードでインストールしたアプリケーション、作成したデータは一発で削除されます。
残したいデータは前もってバックアップしておきます。
まずコントロールパネルを開きプログラムを選択します。
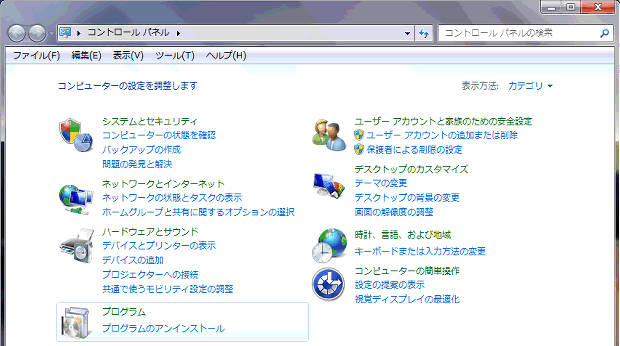
プログラムのアンインストールを選択します。
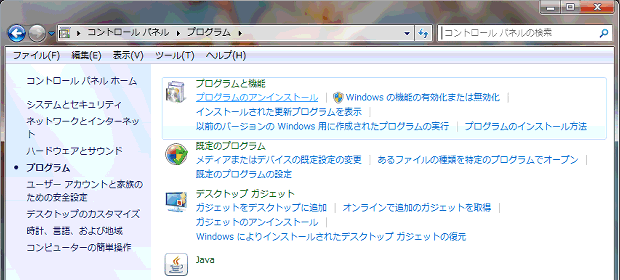
インストールされたプログラム一覧から Windows XP Mode を選択しダブルクリック又は右クリックでアンインストールを
実行します。
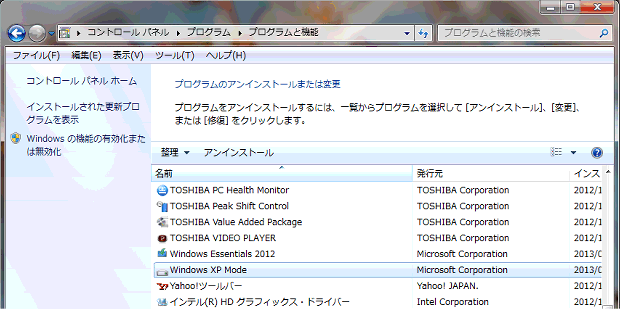
確認メッセージが出るので「はい」を押します。
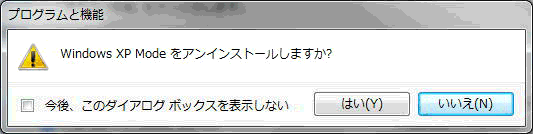
内部処理です。
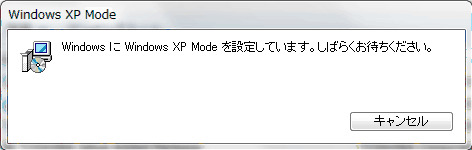
再度確認メッセージが出るので「はい」を押せばアンインストールは完了します。
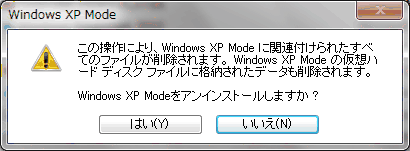
引き続いて Virtual PC を削除します。
コントロールパネル → プログラム → インストールされた更新プログラムを表示 を実行します。
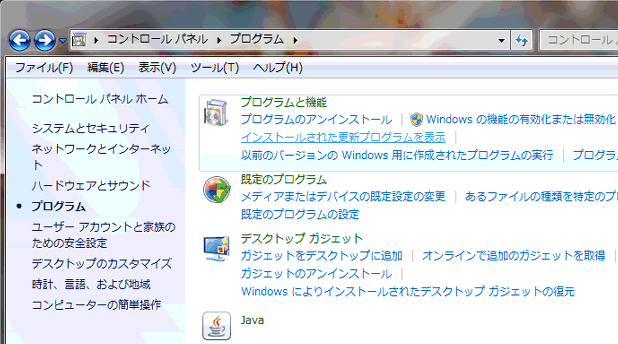
更新プログラム一覧から Windows Virtual PC (KB 958559) を選択しアンインストールを実行します。
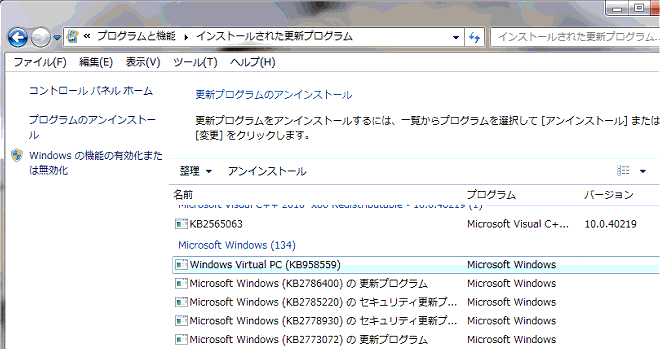
確認メッセージが出るので「はい」を押します。
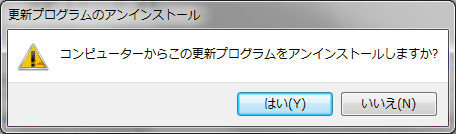
アンインストール処理が行われます。
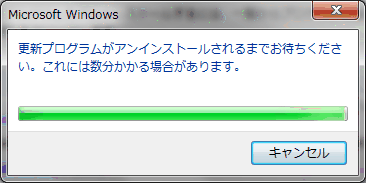
アンインストール後、(XPモードを)再起動して作業終了です。
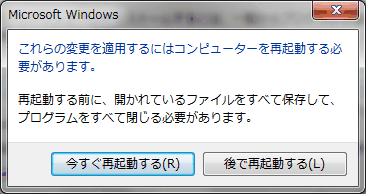
尚、バーチャライゼーションテクノロジーに対応してないCPUの為の更新プログラムをインストールした人は、
こちらも削除しておく必要があると思いますが、対応しているCPUだったので、コメント出来ません。
XPモードを使ってみて
XPモードはWindowsXPと殆ど同じですが、外付けハードウエアはUSBしか使えず、若干、制約があります。
本来のWindows7、XPよりパフォーマンスが落ちている感じがします。
マウスなどの応答性も落ちているので再調整をしました。
私のPCのCPUの性能が低いので、もう少し高性能のCPUを使えばパフォーマンスは上がるかもしれません。
安定性も落ちている感じはしますが、Windows7で動作しなかったアプリケーションが動いたので、それなりの
価値はあります。
タダでXPのライセンスがダウンロード出来るという事も魅力です。
しかし、現在、メインで使っているXPのPCに比べたら見劣りがします。
問題なのは外付けのUSB機器が安定して使えない事にあります。
特にプリンターでは苦労しました。
今の内に新品のXP機を保存しておこうかという気にもなりました。
起動と終了
起動はセットアップの項目で述べたように
スタート → すべてのプログラム → Windows Virtual PC → Windows XP Mode をクリックします。
終了はXPモード画面の×釦を押すか、操作メニューから「閉じる」を選択します。
又は Ctrl + Alt + Del メニューからシャットダウンサブメニューを選択し、さらにシャットダウンを選択します。
×釦が一番簡単です。
PCは私専用ですのでログオフやユーザーの切り替えは行いません。
ログオフするとパスワード入力画面が出て面倒です。(パスワードを記憶させていても)
OSの切り換え
XPモードで画面の最小化釦を押すとXPモードはアイコンになってホストOS(Windows7)のタスクバーに収納され、
画面はWindows7になります。

このアイコンをクリックすれば画面はXPモードになります。
このようにXPモードとホストOSを瞬時に切り換えることができます。
ツールバー
XPモードのツールバーには4つのメニューがあります。
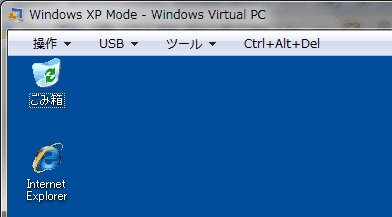
操作メニューを開いてみます。
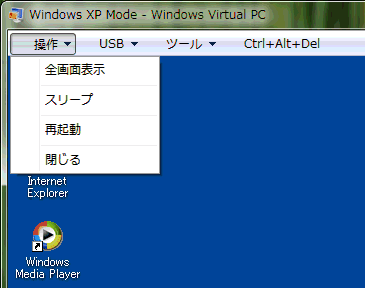
全画面表示にすると、こんな感じになります。
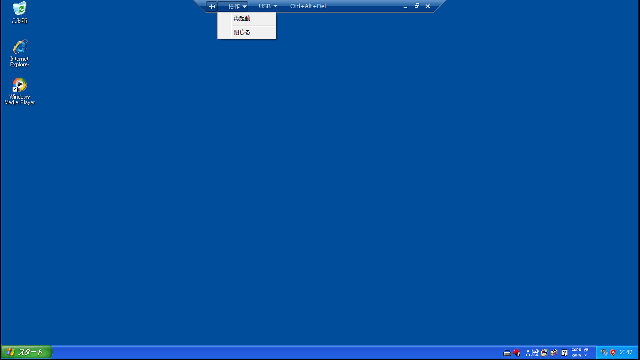
スリープさせて操作メニューを開いてみます。
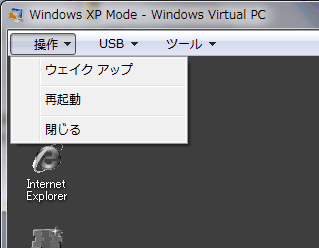
USBメニューを開いてみます。
このメニューは接続されているUSB機器と、その状態が表示されています。
USB機器はホストOSでも使用するので複雑で、対症療法で覚えることにします。
この例ではUSB接続の無線LANの子機が接続されています。
状態は「接続」になっています。

インターネットには最初から繋がりました。
ただし、ホストOSでインストールしたウイルス対策ソフトは適用されないので、更新プログラムのダウンロードだけの
利用にとどめておいたほうが無難です。
USB機器の状態にはこの他「共有」と「リリース」があり、この2つはクリックにより交互に切り替わります。
「リリース」は強制的に接続するイメージで、この場合はホストOS側で使用出来ないとのことです。
また「共有」のままで両方からアクセス出来る機器もあり、突然、何とかReaderという仮想機器?が表示されたりして訳の
分からない事は多いです。
外付けHDDや外付けDVDは何とか使えたのですが、プリンターは簡単にはいきませんでした。
プリンターに関しては後で述べます。
ツールメニューはまだ使用したことがありません。
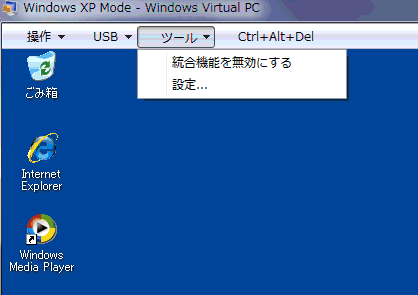
「設定」をクリックするとダイアログが表示されますが、デホルトのままで良いと思います。
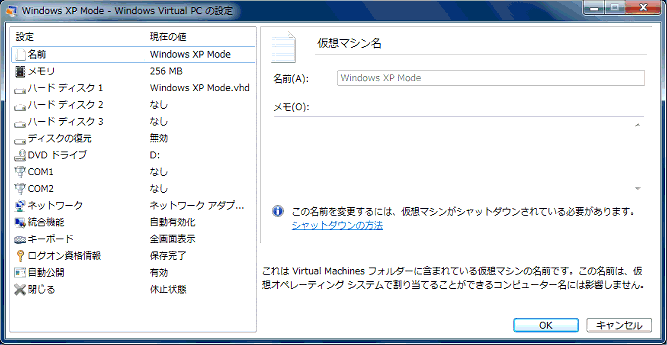
Ctrl + Alt + Del メニューはこれらのキーの組み合わせを送信します。
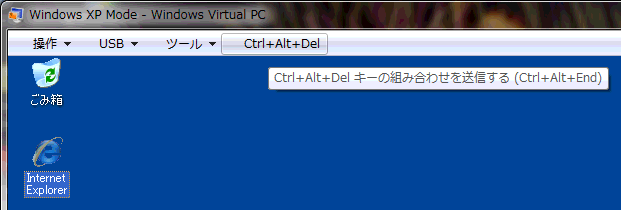
この時次のダイアログが表示され、使い方は通常のXPと同じです。
キャンセル釦はこのダイアログを閉じます。

アプリケーションのインストール
アプリケーションのインストール、アンインストールはXPモード上で行います。
方法は通常のXPと変わりません。
ただし、XPモードではDVDドライブが自動再生しませんでしたので、フォルダを開いて強制的にアプリケーションを
実行しました。
ホストOSでインストールしたアプリケーションはXPモードでは使えません。
ウイルス対策ソフトもXPモード用のものを必要とします。
データの受け渡し
ホストOS側からはXPモード側のホルダやファイルは見えません。
XPモード側からはホストOSのフォルダやファイルが見えます。
従ってXPモード側でアクセスする事が出来ます。
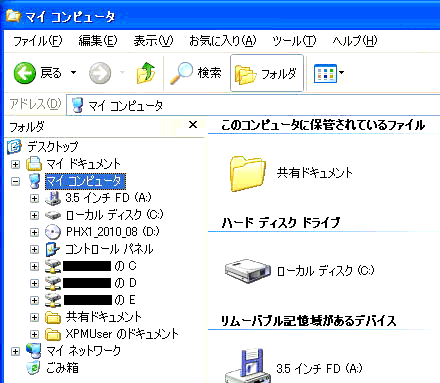
上図はXPモード側のホルダ構造の例です。(15.6インチのPCのもの)
ローカルディスク(C)はXPモード側のCドライブですので当然アクセス出来ます。
Dドライブは内蔵のDVDドライブで、アクセス出来ます。
下側の ■■■■■ の C はホスト側のCドライブですがアクセス出来ます。
■■■■■ の D はホスト側のDVDドライブでローカル側のDドライブと同じですがアクセス出来ませんでした。
しかしアクセスできるDドライブが既に存在するので問題ありません。
■■■■■ の E はホスト側に接続された外付けHDDでXPモード側からアクセス出来ます。
尚、■■■■■ はホストOSセットアップ時のコンピュータ名称になります。
プリンターのインストール
私は通常の仕事用にキャノンの白黒レーザープリンターLPB3310を使用し、年賀状の印刷等にエプソンのインクジェットプリンタ
PX101を使っています。
まず、最初にインストールしたLPB3310で苦労したのでPX101までは手が回っていません。
ここではLPB3310のインストール手順と問題点をメモしてみます。
他のプリンタやPC環境では異なった結果となる可能性があります。
LPB3310のインストール
以下の説明は13インチのモバイルノートにインストールしたときの画面を使用しています。
15.6インチノートでも試してみましたが差はありませんでした。
13インチノートは無線LAN内蔵でDVDドライブが外付けUSB、15.6インチノートはDVDドライブが内蔵、
無線LAN子機は外付けUSBになっています。
まず通常のインストール方法を試しましたがドライバのインストールに失敗しました。
プラグアンドプレイでは接続出来ないようです。
ツールバーでUSBの状態をみてみます。(全画面表示)

キャノンのプリンターとバッファローの外付けDVDドライブが接続されています。
プリンターはホストOSでインストール済みになっていて「共有」の状態になっていますがXP側のドライバがインストール
されていないので使えません。
もう一つの機器は外付けDVDですが、こちらは「共有」のままで使えます。
プリンターをクリックするとダイアログが出ます。
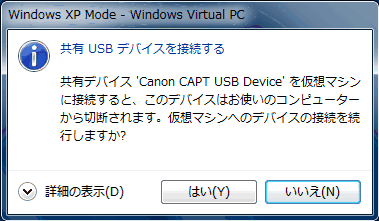
「はい」を押すとプリンターが「共有」から「リリース」に変わります。

これで、やっと新しいハードウエアが認識され、新しいハードウエアの検索ウイザードが開始されます。
Windows Update に接続するか聞いてくるので「いいえ今回は接続しません」にチェックを入れ次に進みます。
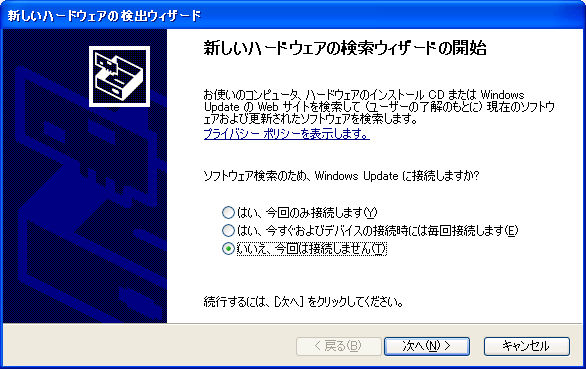
DVDドライブにドライバの入ったディスク(プリンター付属のインストールディスク)を入れ次に進みます。
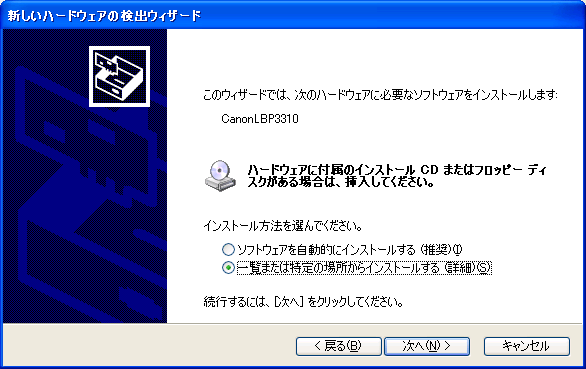
検索オプションをセットします。

ドライバの候補から、私の場合、32ビットの物を選択します。

これでドライバのインストールが完了したので念のためXPモードを再起動し、インストールされたプリンターを
覗いてみます。
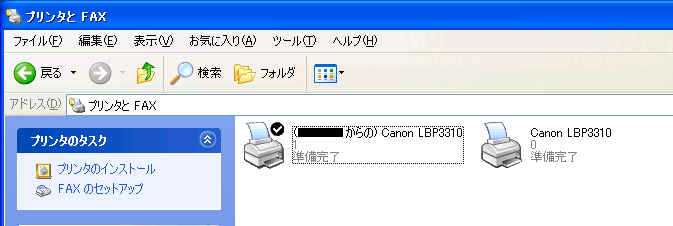
ホスト側のプリンターとインストールされたプリンターが見えています。
ホスト側を常時使うプリンターにしてアプリケーションではXPモード側のプリンターを呼ぶのが最も安定した使い方のよう
です。
ところで、ホスト側のプリンターに常に未処理のジョブが残っているようで削除しても復活します。
覗いてみると印刷ジョブでは無く、今のところ支障は無いようです。

「共有」「リリース」を切り換えないで使えないか
プリンターを使う際に「共有」と「リリース」を切り換えるのは面倒な気がします。
ホスト側で使用しているポートを調べてXPモード側も同じポートを使えば「共有」のままで使えるという話があったので
実行してみました。
最初は良かったのですが、何らかの拍子に動作しなくなりました。
どうもプリンターの常駐プログラムがロックしてしまうようです。
そのうちプリンターのプロパティーも開かなくなり、削除も出来なくなってしまいました。
手の打ちようが無くなり、結局、XPモードを再インストールするはめになりました。
キャノンに問い合わせ
XPモードで使うための注意点をキャノンに問い合わせてみました。
回答は「XPモードには対応していない」というもので、あっさり断られてしまいました。
XPモードで使えるプリンターは存在するのでしょうか?
スマートでない方法
私がXPモードを導入した理由は電子回路CADを動作させる為です。
Windows7ではライブラリーの登録、削除が出来ないので致命的ですが、印刷を含む他の殆どの機能は動作します。
そこで、ホスト側にもCADソフトをインストールし、印刷だけをホスト側で実行するのも手かもしれません。
そうすればXPモード側にプリンターをインストールしなくて済みます。
その他のトラブル
私は Widows95 時代に購入した花子10に付属している花子フォトレタッチ2を未だに使用し、ホームページの写真を加工
しています。
古いソフトということで、XPモードにインストールしようとしましたがインストール終了間際に固まってしまいました。
再インストールしようとしたのですが、二度とインストーラが起動しませんでした。
もちろん、インストールが済んでいないので削除することも出来ません。
XPモード自体の動作も不安定になり、結局、XPモード自体を再インストールしました。
後で花子をホストOS側にインストールしてみたところ、問題なく動作しました。
古いソフトでもWnidows7で動作する物はホスト側にインストールした方が良いと思います。
XPモードのメリット
Windows7で動作しなかったソフトが動くということは、それだけでも価値はあります。
ただし、パフォーマンスは下がり、外部機器の接続は不自由です。
XPモードで確実に動作すると謳った機器は見たことがありません。
XPモードにインストールソフトは最小限にした方が良いと思います。
私の場合、前述したプロテル99とビジュアルスタジオ、テキストエディタ1つ、プリンタドライバ1つのみ
インストールしています。
これくらいならXPモードの再インストールも簡単に済むし、その際ホストのOSに影響が無いのも気楽です。
2013/02/02
補足(2014/01/15)
ウインドウズXPのサポートが2014年4月で打ち切られます。
それに伴いXPモードのサポートも終了するとの情報を目にしました。(情報はマイクロソフトからではありませんが)
それ以降もXPモードがダウンロード出来るかどうか判りませんので、早めに対処する必要があります。
私は最近、デスクトップのPC(Windows7)を購入しましたので再度XPモードをインストールしました。
ダウンロード画面は、この記事の画面とは異なっていて、XPモードとVirtualPCのダウンロードページは別々に
なっていました。
しかしながらダウンロード、インストールの手順は変わりません。
ダウンロードしたファイルは必ず保存しておきます。
XPモードのファイルは以前と同じものですが、バーチャルPCのファイルは前回より大きくなっています。
バーチャルPCは更新ファイルですので、新しい物のにすれば、インストール後にダウンロードする処理が減るということ
になると思います。
2014年4月以降は、ダウンロード出来なくなるのか、最終版のみがダウンロード出来るのか分かりませんが、
ファイルを保存しておけばインストールは出来るのではないかと思います。
インストール後、バックアップソフトでハードディスクで丸ごとバックアップしておけば安心です。
私は写真のアクロニスを使っていますが他にもあると思います。

補足(2015/11/10)
現在、XPモードはダウンロード出来ないはずですので此のページは見る価値を失いました。
リンク切れを出さずに綺麗にページを削除するのは多少、面倒ですので、このまま記録として残します。
最近、W7をW10にアップデートするように促すメッセージが頻繁に出ます。
W10にアップデートするのは今のところ無料ですがXPモードは失われるとのことですのでXPモードをインストール済みの
人は注意してください。
トップページ 「電子回路」のトップ