以前のバージョンではデバイス名を入力した時点でデバイスコンフィギュレーション入力ウインドウが出たのですが今回は 出ません。
不用意に New Project Wizard を操作して、コンフィギュレーションを消してしまう危険を回避したのではないかと予想 します。
コンフィギュレーションを入力するには、一旦、New Project Wizard ダイアログを終了し、再度、Project メニューから Edit Project を選択して Edit Project ダイアログを表示させます。
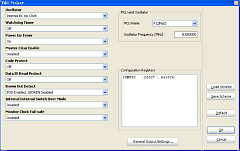
画像をクリックすると拡大表示されます。
拡大画像からはブラウザの「←戻る」ボタンで戻ってください。
2011年2月に秋月電子がマイクロチップの新しい8ピンマイコンPIC12F1822を扱い始めました。
今まで使っていたPIC12F683と比べ、大幅に機能がアップしていて、値段は1個80円と大幅にダウンしています。
今後、これを使ってみたいと思いましたが、MikroCの現在使用中のバージョン(Ver8.2.0.0)は、このチップに
対応していません。
そこで、最新のバージョンにしようと思いました。
ただし、手持ちに沢山の12F675、12F683があるので、これらを先に消費しなければならず、実際に使うのは
少し先になるかもしれません。
私の場合、MikroCの用途は8ピン〜18ピンの小規模のチップだけですので、評価版で十分です。
18ピン以上のチップにはC18を使っていますが、今後はC30も使う予定です。
評価版はmikroElektoronika社のサイト、MikroCの紹介ページよりダウンロード出来ます。
直接リンクを貼りませんが、”MikroC”で検索すれば、容易に見つかると思います。
評価版は機能的な制限は、ありませんが、コードサイズが2KB以下になっています。
別途、ライセンスキーを購入すれば制限が解除され、製品版として使用出来るようです。
国内ではマイクロテクニカが代理店になっているようで、ライセンスキーの販売も行っているようです。
ここのホームページからダウンロードページにはリンクが貼られています。
尚、マイクロテクニカという会社は何社もあります。
”マイクロテクニカ PIC”で検索すれば先頭に来ます。
ダウンロードには面倒な英語のサインが必要ないので、簡単です。
MikroCには、いろいろなチップのコンパイラがあり、PICでは8ビット用と16ビット用に分かれています。
今回は8ビット用のMikroC PRO for PICをダウンロードします。
2011年2月15日現在、最新版はVer4.60となっています。
この時、ユーザーズマニュアル mikroC PRO for PIC User Manual(ただし英文)は
必ずダウンロードします。
私のPC(XP SP3)では何の問題も無くインストール出来ました。
MikroCではコンパイラとIDEが一つのファイルですので簡単です。
インストール時に作成されるフォルダ名称は旧バージョンと異なるので、旧バージョンを残したままインストール出来るかも
しれませんが、念のため、旧バージョンはアンインストールしました。
途中で書き込みソフトとドライバーをインストールするか聞いてきたので、「しない」を選択しました。
私はMikroCから操作する書き込みツールを持っていません。
秋月のライターは、まだ対応していないので、マイクロチップのICD2で書き込むことにします。
手順としては、MPLABでダミーのプロジェクトを作成し、MikroCで作成したHexファイルをインポートします。
これでMPLABからICD2経由で書き込みが出来るはずです。
PIC12F683はこの方法で書き込んでいます。
ダミーのプロジェクトといっても対応するチップを選択しなければならないので、MPLABも最新版が必要となります。
後日、試したところ、Ver8.2.0.0 と PRO for PIC Ver4.60の両方を同時にインストールし、
動作させることが出来ました。
ただし、プロジェクトに互換性はありませんし、メモリも喰うし、使い分けるのも面倒です。
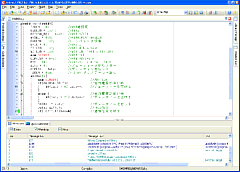
上の画像がIDE画面です。
見た目と操作手順が旧バージョンと異なるので、最初は戸惑いました。
まず、新しいMikroCの使い方を紹介しているサイトが無いか検索してみました。
元々、MikroCを紹介しているサイトは多くなく、皆、旧バージョンでの説明でした。
仕方が無いので、実際に操作しながら使い方を覚える事にします。
このとき、ダウンロードしたユーザーズマニュアルが役立ちます。
ユーザーズマニュアルには豊富なサンプルが掲載されているので、プログラムを実際に組む時も参考になります。
MikroCのIDEは非常にシンプルですので、短時間で慣れると思います。
複雑な環境(例えばルネサスのHEW)では、こんな訳にはいきません。
実際に操作すると、見た目は異なるものの、本質的には旧バージョンと大差ないという印象を持ちました。
プロジェクトマネージャー等の子ウインドウはメニューバーの View メニューより、該当項目をダブルクリックして表示
させます。
コードエクスプローラ等の一部のウインドウは画面の左右にタブが出ているので、これをクリックして表示させることも
出来ます。
ただし、マウスポインタのフォーカスが他の部分に移ると引っ込んでしまいます。
このウインドウを固定するには、子ウインドウの×釦の横にある押しピンを使います。
メニューバーよりTools → Options とクリックしてオプションダイアログを表示させます。
オプションダイアログには Editor タブ、Tools タブ、Output タブがあります。
Editor タブには、さらに Editor Settings, Editor Colors, Auto Correct, Auto Complete, Style の5個のボタンが
あります。
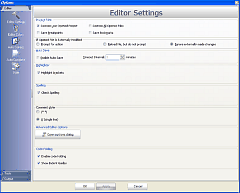
Editor Settings 画面は Editor タブ の Editor Settings ボタンをクリックして表示させます。
ここではオートセーブ等の設定を行います。
詳細はダウンロードしたユーザーズマニュアルを参照してください。
下から2番目の Advanced Editor Options グループのところに Open Options dialog ボタンがあります。
これをクリックすると Editor Options ダイアログが表示されます。
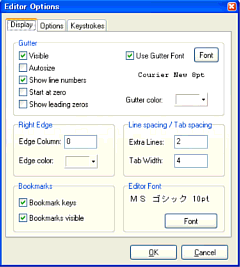
ここでは行番号の表示とかフォントの変更ができます。
和文フォントを選択すればコメントに漢字を表示出来ます。
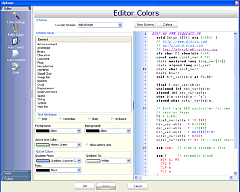
Editor Colors 画面は Editor タブ の Editor Colors ボタンをクリックして表示させます。
ここでは背景色とか文字の色、字体を設定出来ます。
コメント、識別子、予約語....等、要素毎に細かく文字色、字体を設定出来ます。
これらの項目は、とりあえずデホルトのままで大丈夫です。
詳細はユーザーズマニュアルを参照してください。
開発環境に外部ツールを登録する為の画面を表示します。
とりあえずは無視します。
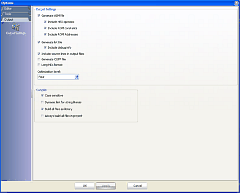
Output タブの Output Settings ボタンをクリックすると Output Settings 画面が表示されます。
ここでは、どのようなファイルを出力するかとか、最適化レベルとか、コンパイラの設定を行います。
詳細はユーザーズマニュアルを参照してください。
Project メニューから New Project を選択してクリックすると New Project Wizard ダイアログが出るので、これに沿って
デバイスの種類やクロックスピード等を入力していけば、プロジェクトが完成します。
以前のバージョンではデバイス名を入力した時点でデバイスコンフィギュレーション入力ウインドウが出たのですが今回は
出ません。
不用意に New Project Wizard を操作して、コンフィギュレーションを消してしまう危険を回避したのではないかと予想
します。
コンフィギュレーションを入力するには、一旦、New Project Wizard ダイアログを終了し、再度、Project メニューから
Edit Project を選択して Edit Project ダイアログを表示させます。
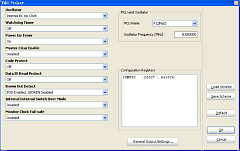
注)(例としてMikroC Ver8.2.0.0をMikroC PRO for PICVer4.60に置き換えた
場合)
プロジェクトファイルに互換性が無い
プロジェクトファイルに互換性が無い為、以前のプロジェクトは読み込めません。
新規に同名のプロジェクトを作成し、ソースファイルを追加し、コンパイルします。
プロジェクトファイルの拡張子が異なるので、誤って呼び出す事はありません。
空のプロジェクトは作成出来ない
MikroCでは必ずプロジェクトと同名のソースファイルが作成され、Hexファイルもプロジェクトと同名になります。
作業フォルダに最初から旧ソースを置いた場合、空白のソースファイルで上書きされてしまいます。
最初に作成された空のソースファイルを以前のソースファイルで置き換えるようにします。
コンフィギュレーションは再設定する
MikroCはコンフィギュレーションをソースファイルに書き込めず、プロジェクトファイルに書き込むことになります。
プロジェクトを作り直せば、当然、以前のコンフィギュレーションは無くなってしまいます。
デホルトのコンフィギュレーションを見て、設定済みと勘違いする可能性があります。
コンフィギュレーションはダイアログの項目別プルダウンリストから値を選択するようになっていますが、値の表現が以前
より若干、変わっています。
私は、コンフィギュレーションの値をコメントで残しているのですが、若干、違った表現になってしまいました。
勿論、チップが同じであれば、内容的には変わりませんが。
旧バージョンでは大文字と小文字を区別していない
C言語というと大文字と小文字を区別するものと思い込んでいましたが、旧バージョンのユーザーマニュアルを読むと、識別子は
一部(main と interrupt)を除いて区別されていないと書かれています。
試しに組み込み関数 Delay_us(...) を delay_us(...) と書いてもエラーになりません。
ただし、今後のバージョンでは区別出来るようになるとも書かれています。
新バージョンではコンパイラの設定で case sensitive にチェックをいれると delay_us(...) はエラーになります。
旧バージョンでは大文字、小文字が混在してもチェック出来ませんでした。
新バージョンで case sensitive にチェックをいれると、これらはエラーになります。
実は、私がアップしたサンプルソースの中にも小文字と大文字の混在が有りました。
8bit変数のBITメンバー
旧バージョンでは8bit変数のBITメンバーをF0〜F7で示しましたが、新バージョンではB0〜B7も使える
ようになっています。
そのうち、B0〜B7に移行し、F0〜F7は使えなくなるかもしれません。
予約語が増えた
旧バージョンでビットフィールドをメンバーに持つ構造体の変数名を " bit " と定義したところ、新しい環境ではエラー
になりました。
調べたところ、”bit " が予約語になっていました。
マニュアルを読むと、新たに予約語になったものが何点かありました。
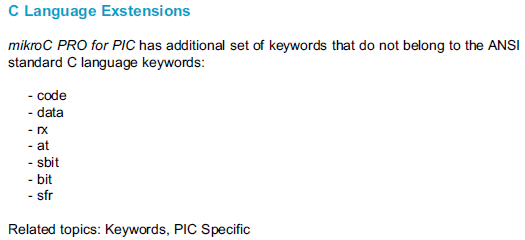
上図はマニュアルを抜き出したものです。
これらは、勝手に使えなくなりました。
今回、一部の旧ソースがコンパイラを通ることを確認しただけで、言語仕様を全て比較した訳ではありません。
大きな違いは無いものの、少しずつ改良?され、ソースの修正も必要になってきています。
今後も、少しずつ変化していく可能性があります。
MikroCは豊富なライブラリー関数を謳っています。
しかしながら、これらの関数はヘッダーファイルをインクルードしないで、そのまま呼び出せます。
ライブラリー関数と言うより組み込み済み関数です。
ライブラリーを使わず、自作関数を使いたい場合、知らずに同一の関数名にしてしまう場合があります。
この場合、当然、二重定義でエラーになってしまいます。
私はキャラクタ液晶表示関数を自作して、エラーに捕まりました。
ライブラリーでは無く、「組み込み関数」であると明記し、関数一覧表でも付けてあれば、もっと用心したと思います。
豊富なサンプルは利用者に有用ですが、リファレンスマニュアルとしては見にくくなっています。
2011年にインストールしたVer4.60は特に問題なく使っていましたが2013年9月にPIC16F1823を初めて
使おうとしてトラブルが発生しました。
コンフィギュレーション設定ダイアログを入力しようとしたのですが、どうも変です。
16F1823の設定項目と対応していないようです。(最初少し悩みました。)
同一ファミリーの12F1822は何回か使っていて問題ありませんでした。
12F1822と16F1823のダイアログを比較してみると項目が全く違っています。
これでは使えませんので、とりあえず最新版をダウンロードすることにしました。
ダウンロードサイトは検索すれば簡単に判ります。
ダウンロードもインストールもVer4.60と同じで簡単です。
現在(2013年9月)、Ver6.0.0がダウンロード出来ました。
オプションの設定項目が少し増えているようですが、使い勝手は変わっていないようです。
まだ使っていないので詳細は書けませんが、問題点があった場合、追記したいと思います。